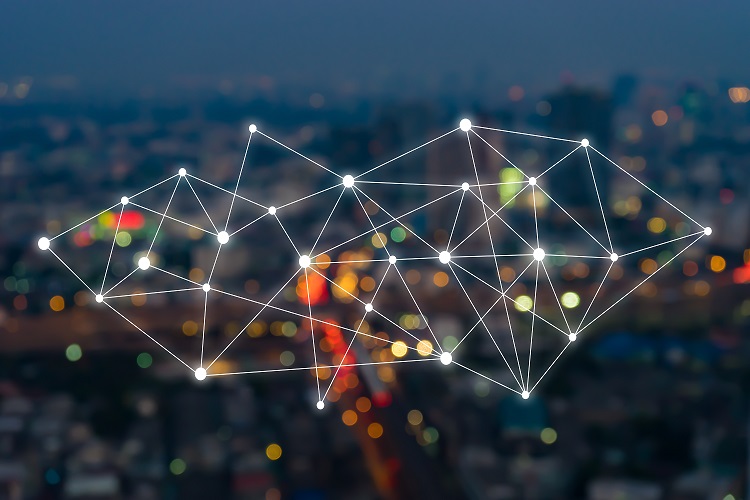The primary goal of the next couple of posts that I write will be about how to use Unfiltered in searching for a particular thing, how to configure it and the advantages of using as a search engine. This post will be cover using Unfiltered to find out various stories about technology based on the lenses that you need to look at the data. For example you could be running a law firm that is focused on biotechnology, or you could be a business that is focusing on a particular aspect of computing or a organic farm that is trying to better understand soil. There are a vast number of conditions or scenarios that can be considered. We’ll take a look at a handful. Hopefully this will help guide you towards a better understanding of the tool.
Dr. Robert Epstein, Senior Research Psychologist, at American Institute for Behavioral Research and Technology, has been monitoring the growth and impact of search engines on our day to day life. He has written a very good hypothesis of how Search Engine Manipulation Effect (SEME) can influence the outcome of elections. While I had never thought of this angle it does present a thought provoking concept of if an election can be influenced then just about anything can be. I am a strong believer that the primary drive of this manipulation of information is because of the inductive reasoning, as opposed to deductive reasoning, that search engines must utilize to derive something of meaning from a text string of input.
One of the primary goals of Unfiltered is to use to deductive reasoning in retrieving data for the user. In order to do that the inputs into the engine are more complex and require greater levels of detail from the user. For example let us take a look at the law firm that is trying to find stories about biotechnology. If you are impatient like me just watch this video. Let’s dive into answering the question of How does Unfiltered help me understand Technology
Launch the Search Wizard
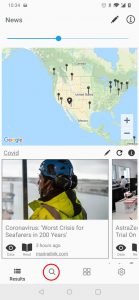 Search results of an Unfiltered Search Engine Search
Search results of an Unfiltered Search Engine SearchLaunch the unfiltered app. For this post I’ll be using an Android. The iOS or the UWP will work as well. The UWP layout is slightly different to accommodate their UI standards. Once the app launches click on the ‘search icon’ – It is the magnifying glass in the lower toolbar in Android & iOS. In UWP it is in the upper left hand corner.
Navigate to the Complex Search Wizard
Clicking on the ‘search icon’ opens up the Simple Search Wizard. This tool will allow you to search on a number of the available parameters just by enabling (click on the switch to the right of Enabled or the heading) and dragging the slider around. This is a quick way to find all the positive stories in a radius that you define. However for this search we will be looking for more advanced options. So click on the ‘More Filters’ button at the bottom of the page to get to the Search Wizard that will give us the inputs we are looking for.
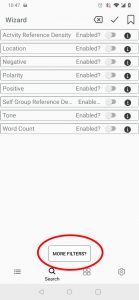 Demonstrates how to get to the Advanced Search Wizard
Demonstrates how to get to the Advanced Search WizardAdd a Theme Filter
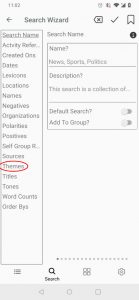 Shows how to get to the themes search collection
Shows how to get to the themes search collectionWe have now navigated to the Search Wizard that can accept the search that needs to be created. Click on the ‘Themes’ text in the left hand gutter of the wizard. This will allow you to select a theme and also determine where in the story the theme must be present. For example we can tell the engine to only return us matches when the theme is found in the first 100 words of the story.
Add a Theme Filter Continued
Enter in ‘Bio’ in the theme textbox and select env biofuel from the dropdown. Note the number of different themes you can select from. Each of these themes can be used as an ‘or’ or ‘and’ clause as you build out your query. For example you can search for ‘env BioFuel’ theme in the first 100 words or‘Wb 1851 Biocarbon’ in the first 150 words. There is no limit to the number of clauses that you add. Keep in mind that the more you add the longer it will take for the search to return and the more confusion yo will have over what condition triggered the match. Clicking on the ‘Checkmark’ icon at the top of the page will execute the search. We will keep building out this search by clicking on ‘Word Counts’ in the left hand gutter.
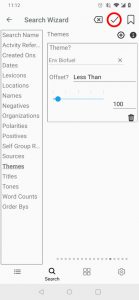 Unfiltered Search Engine. Setting up a theme search using the search wizard.
Unfiltered Search Engine. Setting up a theme search using the search wizard.Add a Word Count Filter
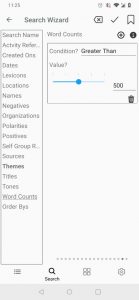 Setting a value for the word count of a story. Search Wizard of the Unfiltered Search Engine.
Setting a value for the word count of a story. Search Wizard of the Unfiltered Search Engine.Pressing on ‘Word Counts’ will move to the Word counts input area. Select ‘Greater Than’ for the Condition dropdown and set the value to 500. So we are instructing the search engine to only bring us back stories where the content length is greater than 500. This should start to bring back stories that are more factual and less emotional as more words mean typically the story has more depth and content to it. As before we can click on the ‘Checkmark’ at the top to see what this search returns.
Save and Name the Search
Now click on ‘Search Name’ in the left hand gutter. This will allow you to save the search, add a description, set it as a default so it is displayed first when you log in, and add it to a group of searches. For this exercise add a name to the Name field (Bio Fuels) and click on the ‘Save’ icon in the upper right hand corner. This will write the data to your local repository, and, if you are logged in, store the search in the cloud. Please note that both ‘Themes’ and ‘Word Counts’ are highlighted. This is to give you a visual clue that this search is using at least one Theme filter and one Word Count filter.
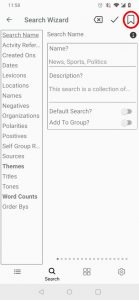 How to name a search in the Search Wizard of the Unfiltered Search Engine.
How to name a search in the Search Wizard of the Unfiltered Search Engine.Add a filter to remove a couple sources
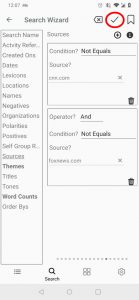 Unfiltered Search Engine. Not Equals condition example.
Unfiltered Search Engine. Not Equals condition example.Now remove a couple of sources. I don’t happen to really care for CNN or Fox News. So let’s remove them. Click on the ‘Sources’ text in the left hand gutter. Set the first condition to ‘Not Equals’ and set the source to ‘cnn.’ The dropdown will popuplate. Select cnn.com from the dropdown. Next click the ‘plus’ icon in the right hand corner. It’s to the right of ‘Sources’. This will add another condition to the search. Set the operator to ‘And’ as we want to disregard both of these sources. Set the condition to ‘Not Equals’ and type ‘foxnews’ into the source dropdown. The dropdown will populate. Select foxnews.com. This filter will remove any stories from either Fox News Or CNN from your results. Make sure to click the ‘save’ icon if you want to update your search. Click the ‘Checkbox’ to execute your search and see the results.
See search results
After clicking on the ‘Checkbox’ icon the search will execute. You will see the results displayed on the map and each matching story in the grid. The ‘data’ icon for each story lets you see other data points about the story in question. This will allow you to further enhance your search. For more accuracy add a Lexicon for ‘Law’ with a Condition of ‘Greater Than’ with a value of 10 percent. This will return stories that are influenced by law. This level of detail will quickly help you eliminate all the noise around your search results. Now you can quickly find the handful of stories that are relevant and dig into them knowing that you are reading material that is important to your work.
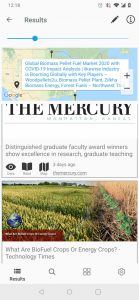 Results of an Unfiltered Search Engine custom search
Results of an Unfiltered Search Engine custom searchThat’s a wrap!
I hope this helps answer the question of ‘How does Unfiltered help me understand Technology.’ As usual please email us at: blog@unfiltered.me with any questions or drop a comment.
Happy searching with the Unfiltered Search Engine!