Gang!
In a previous post, How Does Unfiltered help me understand Technology, I demonstrated how to setup a search that used a theme, wordcount and sources as filters. You could also add lexicons to further focus your search, add location filters, date filters or whatever else you think will give you a more concise culmination of filters to refine your search. This post will be about adding a second search, grouping these two searches together, editing and deleting a search.
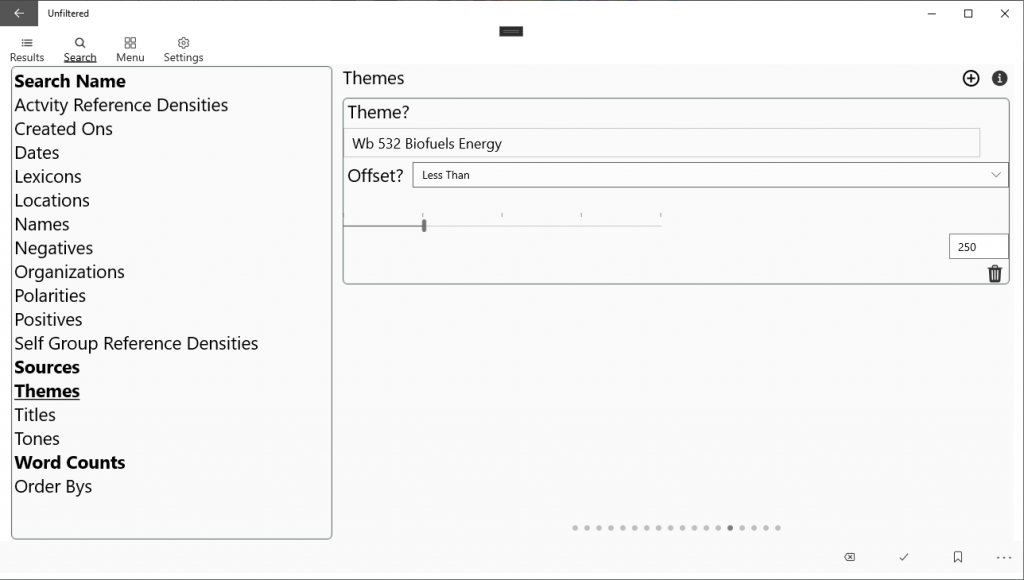 Demonstrates setting up a Theme Search in the Unfiltered Search Engine Search Wizard.
Demonstrates setting up a Theme Search in the Unfiltered Search Engine Search Wizard.This search needs grouped with the previous search that was created. To do that click on the ‘Search Name’ text in the left hand gutter and fill out the needed fields. Make sure the ‘Add to Group’ is selected.
Add to Group
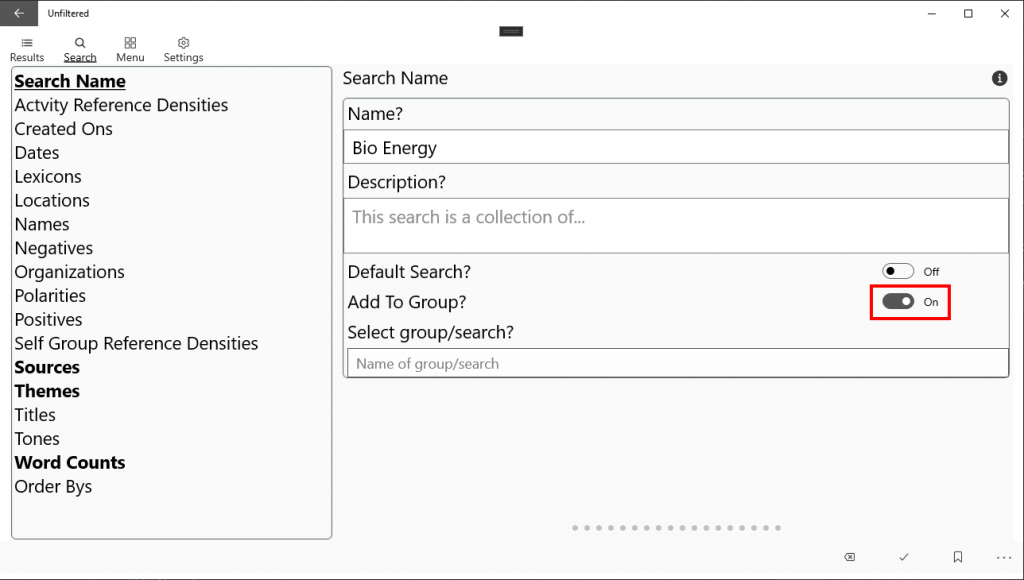 Visualizes adding a search to an group of searches.
Visualizes adding a search to an group of searches. In the ‘Name of group/search?’ field type in the search or group you want to merge with. This will populate the dropdown with the search(s) in question. Select the ‘Bio Fuels’ from the dropdown. The system will respond letting you know this is a search and ask if you would like to create the group and merge the two searches together.
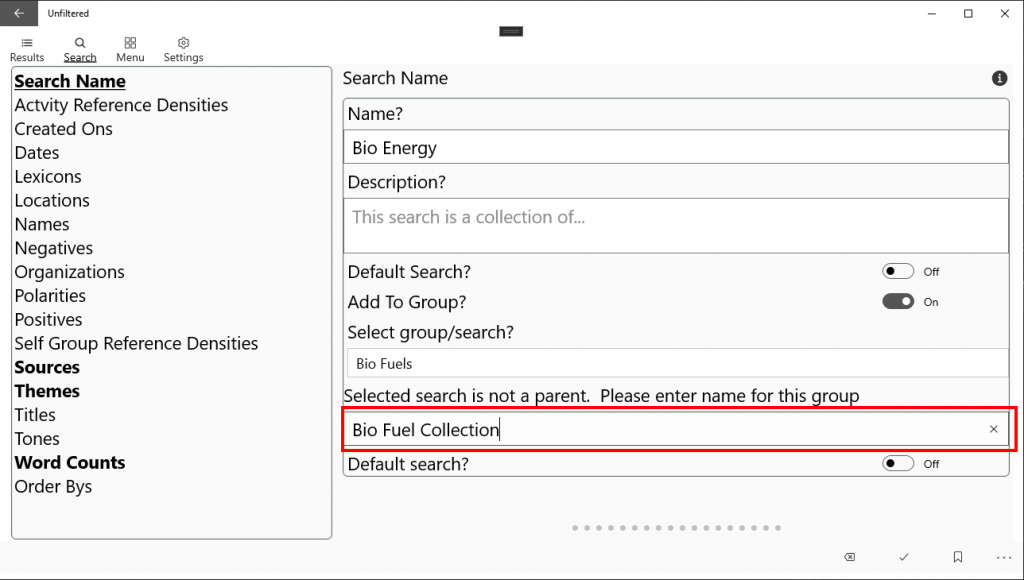 Add a search to another group of searches
Add a search to another group of searchesOnce you have the Group name populated the search can be saved. In the background a new group, ‘Bio Fuel Collection’, is created and two searches are added to is as children. This newly created group can be viewed in the menu tab. Click on the Menu button, top right (third from the right) and navigate to the menu. Move to the ‘Yours’ tab. This will list all the searches that you have created for yourself. Make sure to toggle the up/down arrow on the right side of the screen to display all the child searches for the collection. To view the feed click on the underlined name on the left hand side. You can either view the ‘Bio Fuel Collection’ or each child independently. Clicking on one of the underlined names will open that search or group of searches in the ‘Results’ page.
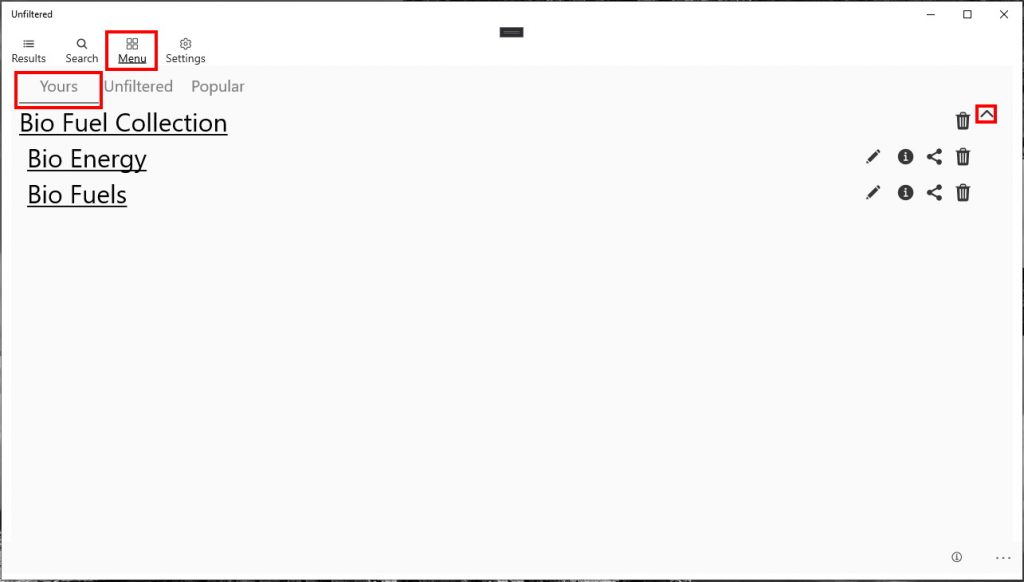 Demonstrates the collection of searches that you have created in the Unfiltered Search Engine.
Demonstrates the collection of searches that you have created in the Unfiltered Search Engine.Sharing the newly created Search
To share the search with your office, colleges, etc click on the ‘Share’ icon on the row ‘Bio Energy’ row. This will open the share options for your device.
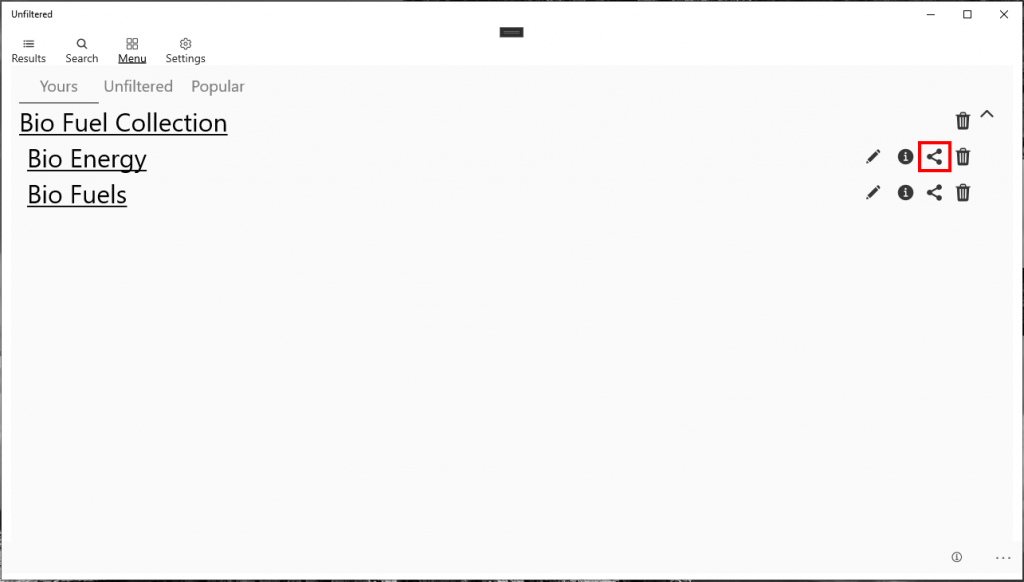 Shows how to share a search on UWP. Unfiltered Search Engine
Shows how to share a search on UWP. Unfiltered Search Engine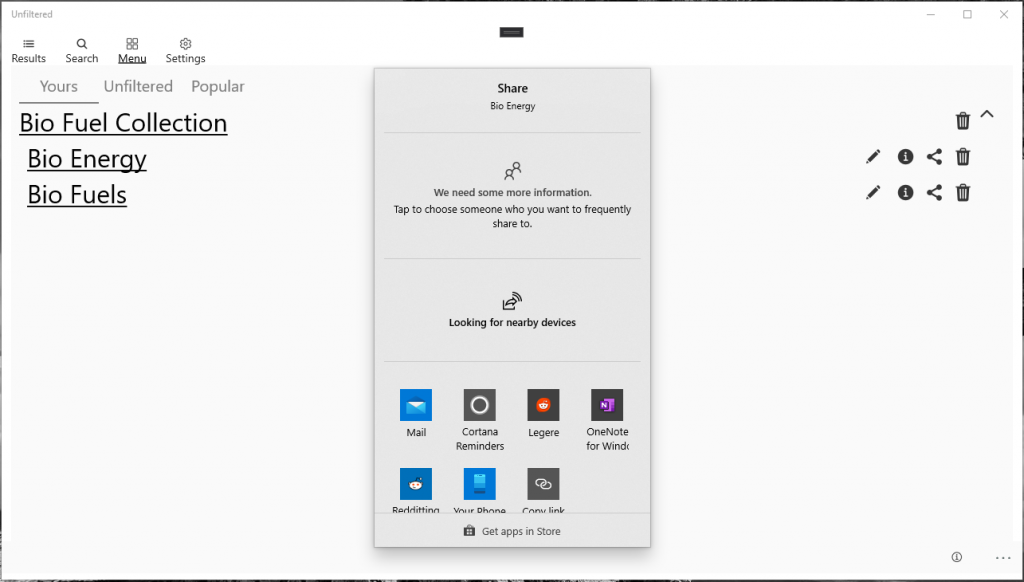 Demonstrates how to share a search. Your searches. UWP. Unfiltered Search Engine.
Demonstrates how to share a search. Your searches. UWP. Unfiltered Search Engine.Select the share methodology that you want to use. In this case I’m using the email option. The number of share options are related to the tools on your device that are configured to use the share functionality.
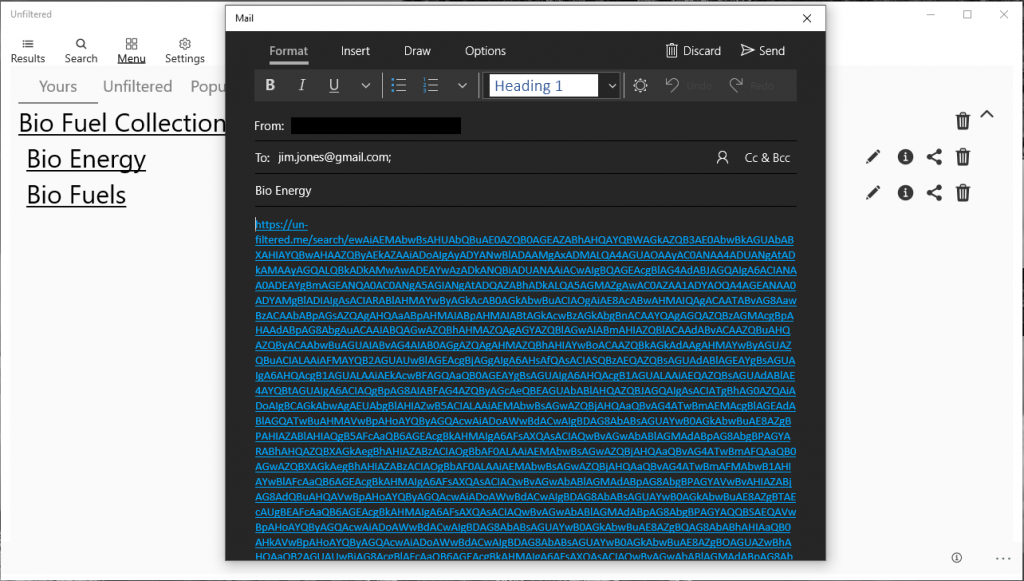 Shows an email that is being used to share a search. Unfiltered Search Engine
Shows an email that is being used to share a search. Unfiltered Search EngineThe created search is shared without needed to be logged into the cloud. When the user you are sharing the search with clicks on the link it is opened as a ‘deep link.‘ This doesn’t keep the search in sync as updates are made but it keeps you from having to share data with the cloud. You can use this process to publish your searches as well. So if you are a blogger or other influencer you can create a search and treat it like a hyper link. Just share to an email and then cut and paste the body into your html. When you followers click on it they will have the search imported into their instance of Unfiltered.
Editing a Search
Searches can be edited by clicking on the ‘Pencil’ icon. This icon is on the ‘Menu’ and the ‘Results’ screens.
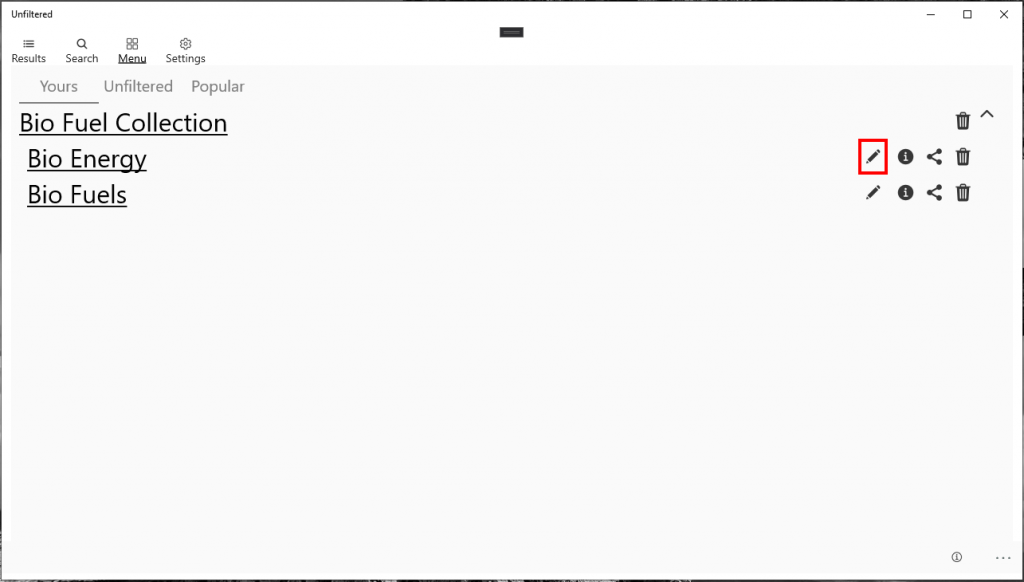 Shows user how to edit a search in the UWP application. Unfiltered Search Engine.
Shows user how to edit a search in the UWP application. Unfiltered Search Engine.Clicking on the ‘Pencil’ icon will open up the Search Wizard and populate it will all the needed data. You can clone the search if needed or update it as necessary. In future versions of the software I might make the updated searches propagate to the users they have been shared with. I’ll wait and see what the usage of the feature set it.
Deleting a Search
Searches can be deleted by clicking on the ‘Trash can’ icon. This process does not delete searches that you have shared with other users. The search is removed from your collection of searches.
In a previous post, How Does Unfiltered help me understand Technology, I demonstrated how to setup a search that used a theme, wordcount and sources as filters. You could also add lexicons to further focus your search, add location filters, date filters or whatever else you think will give you a more concise culmination of filters to refine your search. This post will be about adding a second search, grouping these two searches together, editing and deleting a search.
Create the second Search
I’m going to use the UWP app for the screen shots for this post. All the apps work the same as they all have to exact same code base. I just prefer the UWP app as it is bigger and easier to work with as there is more screen space. Start out by creating a search for ‘Bio Fuel Energy.’ Use the theme ‘Wb 532 Biofuels Energy.’ Your Search Wizard theme screen should look like:

This search needs grouped with the previous search that was created. To do that click on the ‘Search Name’ text in the left hand gutter and fill out the needed fields. Make sure the ‘Add to Group’ is selected.
Add to Group

In the ‘Name of group/search?’ field type in the search or group you want to merge with. This will populate the dropdown with the search(s) in question. Select the ‘Bio Fuels’ from the dropdown. The system will respond letting you know this is a search and ask if you would like to create the group and merge the two searches together.

Once you have the Group name populated the search can be saved. In the background a new group, ‘Bio Fuel Collection’, is created and two searches are added to is as children. This newly created group can be viewed in the menu tab. Click on the Menu button, top right (third from the right) and navigate to the menu. Move to the ‘Yours’ tab. This will list all the searches that you have created for yourself. Make sure to toggle the up/down arrow on the right side of the screen to display all the child searches for the collection. To view the feed click on the underlined name on the left hand side. You can either view the ‘Bio Fuel Collection’ or each child independently. Clicking on one of the underlined names will open that search or group of searches in the ‘Results’ page.

Sharing the newly created Search
To share the search with your office, colleges, etc click on the ‘Share’ icon on the row ‘Bio Energy’ row. This will open the share options for your device.


Select the share methodology that you want to use. In this case I’m using the email option. The number of share options are related to the tools on your device that are configured to use the share functionality.

The created search is shared without needed to be logged into the cloud. When the user you are sharing the search with clicks on the link it is opened as a ‘deep link.‘ This doesn’t keep the search in sync as updates are made but it keeps you from having to share data with the cloud. You can use this process to publish your searches as well. So if you are a blogger or other influencer you can create a search and treat it like a hyper link. Just share to an email and then cut and paste the body into your html. When you followers click on it they will have the search imported into their instance of Unfiltered.
Editing a Search
Searches can be edited by clicking on the ‘Pencil’ icon. This icon is on the ‘Menu’ and the ‘Results’ screens.

Clicking on the ‘Pencil’ icon will open up the Search Wizard and populate it will all the needed data. You can clone the search if needed or update it as necessary. In future versions of the software I might make the updated searches propagate to the users they have been shared with. I’ll wait and see what the usage of the feature set it.
Deleting a Search
Searches can be deleted by clicking on the ‘Trash can’ icon. This process does not delete searches that you have shared with other users. The search is removed from your collection of searches.
Summary
You should now be well on your way to creating searches, editing them and grouping them into complex data feeds. The ability to execute rather simple filters will totally change how to view the web. The ability to only see stories of a larger than certain size has greatly changed how I consume the internet. When combining wordcount with a removing CNNand Fox News from my coronavirus feed I get a completely different viewpoint of how the world is dealing with this threat.
I have search collections for Formula 1, investing & finance, global politics and anything else that tickles my fancy. It is much more pleasurable to pour myself a coffee and read through worlds news now. I can filter out the sources that are shouting and focus in on filter settings that represent a properly structured augment.
I’m a big fan of the Trivium methodology of structuring an augment. In order to present a properly formed argument facts must be present. Tools are needed to refine the data presented on the internet to identify & create pattern recognition processes and methodologies that can assist us while we sleep (AI). One of my driving goals of this project is to constantly compare the usage of this tool to the process of building out a properly framed augment. Feel free to engage in this process with me by leaving comments of what you think would help you.
That’s a Wrap!
I hope this write up helps you see how you can use the Unfiltered Search Engine to create very specific searches. This should really assist in answering the question of ‘How does Unfiltered help me.’ If you see anything that you would like to see added please drop me a email at: blog@unfiltered.me – I’m always open to new processes and ideas to make search more intelligent and easier to use

